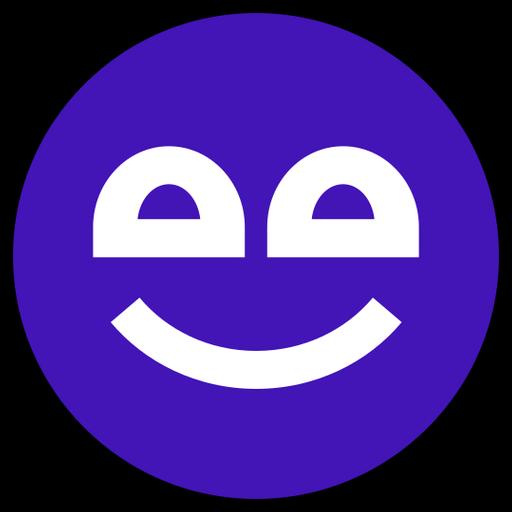How To Make a Resume in Google Docs
Google Docs is part of the free Google Workspace, and it is a popular tool for creating resumes. You can either use one of the five templates provided by Google Docs, download or purchase a template from another source, or create your resume without using a template.

This article will cover whether you should use Google Docs to create your resume, how to do so with a template or by creating your resume from scratch, and some tips for creating the best possible resume.
Should You Create a Resume in Google Docs?
There are pros and cons to using Google Docs to create a resume. As far as pros, it’s free, easy to use, has built-in templates, and you can access your resume from any computer with internet since all documents are stored on Google Drive. You can also play around with fonts, colors, columns, and so forth quite easily.
However, the free template options within Google Docs are limited, so it can be difficult to create a truly unique resume unless you significantly customize your resume. Also, the program is technically a word processor that isn’t strictly designed for the purpose of resume creation. One other limiting factor is that you can only create columns of equal width, so you would not be able to make a resume that has one narrow column and one wide column, unless you use one of the pre-made templates.
Google Docs also doesn’t necessarily generate resumes that are ATS-optimized, and it can take a lot of time to switch between templates (since you’ll need to re-enter your information into each template).
As an alternative to Google Docs, Jobseeker offers a resume builder tool that includes a library of polished, ATS-optimized templates that are easily customizable. It’s simple to swap between layouts and templates with a single click, and you can download your professional resume instantly when you are happy with it.
However, if you prefer to stick with Google Docs, you can definitely still create a strong resume. Here’s how:
How To Make a Resume in Google Docs
You can either use a native Google Docs template or import one:
Step 1: Choose a Google Docs Template
To use a Google Docs template, log in to your Google account, open Google Drive, and click ‘new.’ Then mouse over the arrow next to ‘Google Docs’ and click ‘From a Template.’ You can then select one of the five built-in resume templates: Coral, Modern Writer, Spearmint, Serif, or Swiss. Select the one that you like the best and remember that if you want to change templates later, you will need to re-enter all of your data in the new template.
You can also download or purchase a Google Docs resume template from the internet, and follow the instructions that come with the template to get it imported into Google Docs.
Step 2: Fill In Your Resume Header
Once you’ve decided on your resume template, you can begin entering your information. Start with your header, which should contain your full name, your email address and phone number, and LinkedIn URL. You can also include your mailing address or general location information as well as links to other social media and/or an online portfolio if applicable.
Most templates will have these fields built in, but if you want to include multiple links you may need to adjust the formatting.
Step 3: Write Your Resume Summary or Resume Objective
Next, add your job title and your resume summary or resume objective, depending on your situation. A resume summary is best if you have at least some professional experience, while a resume objective is suitable for recent graduates, students, or those otherwise entering the professional workforce for the first time.
Your resume summary or objective should serve to capture a hiring manager’s interest and persuade them to continue reading the rest of your resume.
Step 4: Enter Your Work Experience, Education, and Skills
Then, enter in all of your work experience, education details, and skills into their respective resume sections. Most of this will simply be filling in the blanks, but you can make these sections as interesting and powerful as possible by including bullet points under each entry.
Expert Tip
Step 5: Add Optional Resume Sections
If you still have space left over on your resume after adding all the essential information, you can then consider adding optional resume sections. Your resume should be no more than a single page if you have less than 10 years of experience and no more than two pages if you have more experience than that.
If you still have room, consider adding sections like languages, volunteer experience, internships, hobbies and interests, extracurricular activities (if you are a student), awards and achievements, publications, certifications, etc.
However, be sure that everything you add to your resume is relevant to the job that you are applying for or gives a potential employer insight into your qualifications and/or personality - avoid adding sections solely to fill space.
How To Create a Resume in Google Docs Without a Template
If you decide not to use a template, it may take you longer to set up your resume, but you can be sure that it’s original and unique. Include all of the same information outlined above, and be sure to clearly label each section with a header.
You can play with various text styles and emphasis such as bolding or italicizing text to create visual interest. Google Docs also has several pre-made heading settings or you can set your own Heading 1 (H1), Heading 2 (H2), and normal text parameters. Whatever text style you decide to use for your headings, subheadings, and body text, be sure that it’s consistent throughout.
Tips for Creating Your Google Docs Resume
Finally, here are some tips for how to create a successful resume in Google Docs:
Keep the Format and Style Clean and Simple
Select a resume format that best suits your situation - for most people, this will be a reverse chronological resume format, although you can also use a functional or combination resume format. Use no more than two columns and be sure to use headers and bullet points to break up the text.
While you can play around with interesting fonts (especially if you are making a creative resume), it’s generally best to stick with one or two professional fonts, such as:
- Arial
- Helvetica
- Calibri
- Garamond
- Georgia
- Cambria
- Verdana
- Trebuchet MS
You can also change the color of your text, but be sure to keep your resume professional and easy to read. Keep your body text black or dark gray, and if you decide to use a color for your name and headings, select something that’s not overly loud or garish. Ensure that any colors you choose will look good both on a screen and when printed out.
Tailor It To Each Position
Your job application will likely be far more successful if you tailor your resume to each job opening rather than use a general resume for all of your applications. Use a resume template to ease this process. Be sure to mention the company and the position that you are applying for by name in your resume summary or objective, and identify and use keywords from the job description. Make it clear in your resume that you are the best candidate for the job by addressing as many of the employer’s requirements, qualifications, and desired characteristics as possible in your resume.
Proofread Your Resume Carefully
Before submitting your resume, be sure to carefully edit and proofread it. Don’t simply rely on Google Docs’ spell check function - read through your resume carefully yourself or enlist the help of a trusted friend or family member to check it over for you.
Create a Matching Cover Letter
Google Docs also has cover letter templates available that match the Spearmint, Swiss, and Modern Writer resume templates, so you can easily create a coordinating cover letter. If you decide to create your own resume, use the same fonts and color scheme to create a unified personal brand for your entire application.
Download Your Google Docs Resume as a PDF
You can submit your resume as either a .docx or PDF document, and Google Docs allows you to download your completed resume as either file type. However, a PDF will preserve your careful formatting and ensure that your resume looks the same to anyone who opens it. When you save your resume as a .docx file, the fonts, colors, and formatting can get scrambled, leaving your resume untidy or even illegible.
Save your resume PDF with a professional file name, such as ‘JohnSmithResume’ or something similar. That way, it’s immediately clear to the hiring manager what document they are looking at and it helps prevent any mixups.
Key Takeaways
Google Docs provides a free, relatively easy way to create a resume either from a template or from scratch. While a Google Docs resume might not be the most polished or unique document, it is a great place to start for those who are new to the workforce or who are not ready to invest in a more professional resume just yet.
Impress potential employers with your resume
Follow step-by-step professional guidance to create a polished resume in minutes.