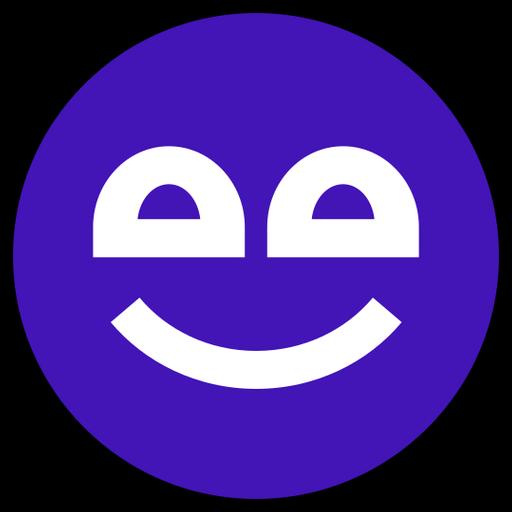Tips for Creating a CV in Word
The most common way to create a CV is in Microsoft Word. Many companies use ATS (Applicant Tracking Systems) to sort through the hundreds of CVs they receive. An ATS will look for keywords and phrases which it may not pick up if your CV is in another format. Yet, creating a CV in Word has its pitfalls.

Should you create a CV in Word or use a CV builder/maker?
To impress recruiters and potential employers, your CV needs to be well-written and professionally presented. Microsoft Word is the most common format for creating a CV but it has its advantages and disadvantages:
Pros
- It has a spelling and grammar check function
- You can change font sizes and colours
- MS Word offers templates to guide you through the process
- You can quickly correct mistakes
Cons
- Recruiters (or anyone) can edit your CV
- Text may not be displayed the same way on a different PC
- Aligning sections and bullet points can take hours
- Templates may be outdated
A CV maker/builder such as Jobseeker can take the guesswork out of formatting your CV. As they come with predefined templates, you don’t need to worry about aligning the different sections of your CV. If you do want to customise the design of your CV, all it takes is a few simple clicks.
How do you create a CV in Word?
If you decide to go with Word, you have the option to create your CV from templates or from scratch:
- Templates
MS Words offers a number of templates for creating CVs. These can be a quick way to get the application process rolling, if you’re short on time, without having to spend hours on the layout.
Templates can help you structure your CV, choose the correct font and font size, and ensure that you remember relevant sections. They’re also easy to fill in and can be customised to suit your individual needs.
Simply, go to ‘File’ > ‘New’ and then type ‘CV’ in the search bar. Once you’ve decided on a template that appeals to you, you can delete the default information and add your own.
- From scratch
If you want to go it alone, you could also write your CV from scratch. This can take a bit more effort; however, Word’s formatting features can help you craft the perfect CV.
A good place to start is by Googling examples of CVs and reading through them to get a feel for the language, layout and format used. While your CV should look professional and be well-structured, take care not to spend too much playing around with the layout. A visually appealing CV may grab the attention of recruiters, but may not get you past the initial screening stage if its content doesn’t live up to expectations.
Best practices
You’ve finally written your CV and are ready to click ‘Send’, but before you do, here are some points to pay attention to:
- Decrease page margins
There’s not a great deal of space on your CV, so to make the most of blank space, you can decrease page margins. This will make sure you don’t leave out important information in your CV. Avoid making page margins smaller than 0.5 inches, so that your CV doesn’t look busy.
- Use section headings
Section headings are a good way to break up your CV and draw attention to the different chapters of your career history. Make sure headings stand out by using a larger font size (14-6) and putting them in bold. Leave sufficient white space between the different sections to make your CV looks organised and neat.
- Insert page breaks
As most CVs are two pages long, text can spill over from one page to the next, making it look messy. Instead of creating artificial page breaks by pressing ‘Enter’ a few times, use the ‘Page Break’ feature in Microsoft Word.
- Use bullet points
Recruiters and prospective employers are busy people and don’t have a lot of time to read long sentences. Use bullet points break up dense paragraphs and to help recruiters navigate through your CV.
- Don’t justify text
Text justification alters the spacing between letters to give documents a more polished look. However, it can also stretch words excessively, making text harder to read. As we read from left to right, align text to the left, so that it can be read normally.
- Apply bold and italics sparingly
It’s fine to use bold and italics to highlight the most important elements of your CV; however, use these sparingly to avoid diluting their effect. As a general rule, use bold for your name and main headings (employment history, education, etc.) and italics for job titles, the companies you worked for and date ranges.
- Use appropriate fonts, font sizes and colours
As a rule of thumb, use the same font throughout your CV. Only this way the base resume template will be professional. Unless you’re applying for a creative job, too many different fonts may strain readers’ eyes or may not be correctly processed by ATS. Choose fonts like Arial, Calibri, Verdana or Times New Roman which are easy to read.
Use the same font size (ideally between 10-12) for readability, except for headings. When it comes to colours, err on the side of professionalism by sticking to the standard black and white layout.
- Be aware of formatting differences between different operating systems and Word versions
Formatting choices may not show up correctly in different versions of Word or different operating systems. To make sure that your CV can be opened and read easily, avoid using templates with unnecessary visual elements and elaborate formatting. For maximum compatibility, save your CV as a .doc and not as a .docx file.
- Save your CV as a Word file and in PDF
If you’re sending your CV as an e-mail attachment, it’s generally safer to send it as a PDF as this file format is less prone to viruses. What’s more, the formatting and layout of your CV will remain the same, no matter which device a recruiter is using.
The downside is that older ATS may not be able to read PDF documents. To be on the safe side, save your CV as a PDF and Word file. Send your CV as a PDF unless otherwise specified in the job description.
Help with creating your CV
If you’re struggling with creating a CV in Word or you don’t have a lot of experience in this area, we recommend that you use a CV builder/maker such as Jobseeker.
This is a simple tool that we’ve developed to help you build your CV in 3 easy steps. Making adjustments or switching to another layout is a breeze as no prior knowledge of design is required. You can also save time and unnecessary clicks by importing your old Word CV all in one go.
Impress employers with your CV
Step-by-step guidance to create a professional CV in minutes.